Zoo Search or isearch.zoo.com is what’s known as a browser hijacker because it changes your computer’s settings- without asking your permission- to install its own services on it; in this case, the service is a search engine. Zoo Search is often installed with a toolbar, which is an add-on that will slow down your browser with pretty much useless features (usually shortcuts to websites such as isearch.zoo.com and a search box that leads to Zoo Search).
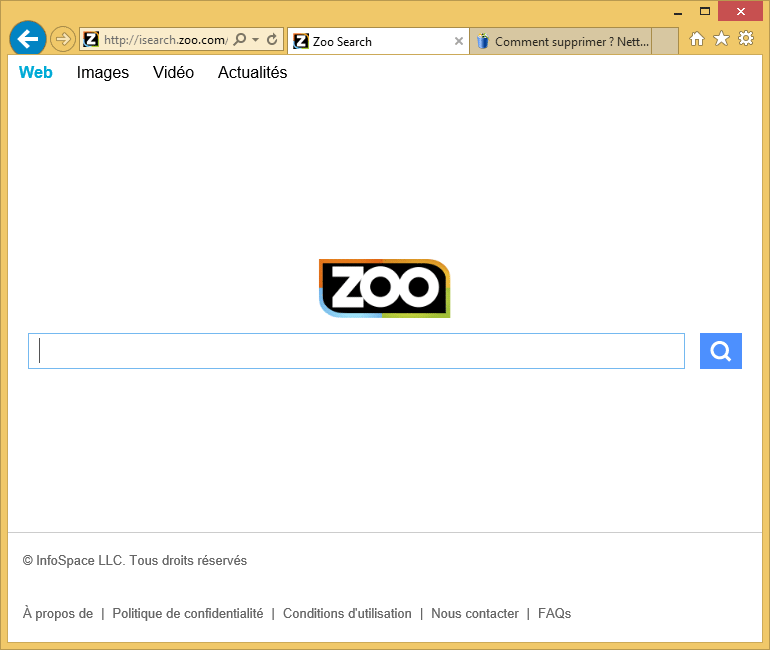
There’s no doubt that Zoo Search got on your machine after you downloaded a free software program from a platform such as telecharger.com, Softonic, or some other similar websites. You might have downloaded and installed a fake plug-in or fake software program in order to access web content (video, Torrent, Crack, etc.). Be careful to download your software right off the publisher’s website and to have updated protection software such as Malwarebytes Anti-Malware on hand.

How to remove Zoo Search ?
Remove Zoo Search from your browser
- Open Chrome and go to the 3 stripes icon
 in top right corner.
in top right corner. - Select Settings and on the left side Extensions.
- Remove Zoo Search by clicking the trash can
icon.
- Restart Google Chrome.
- Open Firefox
- Click on the Big Orange Firefox button in top left corner, then select Add-ons
- Remove Zoo Search by clicking the Remove button.
- Restart Mozilla Firefox
- Open Internet Explorer
- Click on the Gear icon
 , then click on Manage Addons
, then click on Manage Addons - Go to the tabToolbars and Extensions
- Select and disable Zoo Search if you can’t find it or if you can't remove it, go to the next step.
- Restart Internet Explorer
Remove Zoo Search with AdwCleaner
AdwCleaner is a very useful tool made to eliminate undesired toolbars, browser hijackers, redirects and potentially unwanted programs (PUPs) in Internet Explorer, Firefox, Chrome or Opera. AdwCleaner needs no installation and can be ran in a instant to examine your system.
- Please download AdwCleaner by Xplode and save to your Desktop :
Download AdwCleaner - Double-click on AdwCleaner.exe to run the tool (Windows Vista/7/8 users : right-click and select Run As Administrator).
- Click on the Scan button.
- After the scan has finished, click on the Clean button..
- Press OK again to allow AdwCleaner to restart the computer and complete the removal process.
Remove Zoo Search with Junkware Removal Tool
Junkware Removal Tool is a security utility that searches for and removes common adware, toolbars, and potentially unwanted programs (PUPs) from your computer. A common tactics among freeware publishers is to offer their products for free, but bundle them with PUPs in order to earn revenue. This tool will help you remove these types of programs.
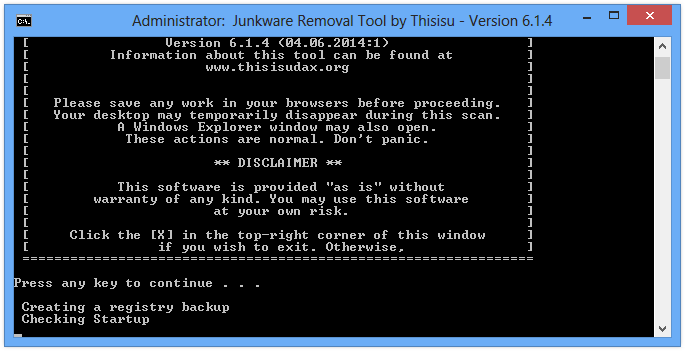
- Download Junkware Removal Tool (Official link and direct-download) :
Download Junkware Removal Tool - Select JRT.exe with right mouse click and Run as Administrator
- If User Account Control asks you to allow JRT.exe to make changes to your computer, press Yes to continue..
- Close all your browsers, save any work and then press any key to continue.
- When Junkware Removal Tool is done scanning and removing malicious items from your computer a logfile will open.
Remove Zoo Search with MalwareBytes Anti-Malware
Malwarebytes Anti-Malware is an important security program for any computer user to have installed on their computer. It is light-weight, fast, and best of all, excellent at removing the latest infections like Zoo Search.

- Download MalwareBytes Anti-Malware :
Premium Version Free Version (without Real-time protection) - Double-click mbam-setup-consumer.exe and follow the prompts to install the program.
- Once installed, Malwarebytes Anti-Malware will automatically start and you will see a message stating that you should update the program, and that a scan has never been run on your system. To start a system scan you can click on the Fix Now button.
- Malwarebytes Anti-Malware will now check for updates, and if there are any, you will need to click on the Update Now button.
- Malwarebytes Anti-Malware will now start scanning your computer for Zoo Search.
- When the scan is done, you will now be presented with a screen showing you the malware infections that Malwarebytes’ Anti-Malware has detected. To remove the malicious programs that Malwarebytes Anti-malware has found, click on the Quarantine All button, and then click on the Apply Now button.
- Reboot your computer if prompted.
Reset default homepage (if necessary)
- Open Google Chrome then go to the three stripes in the right top corner
- Select Settings
- Go to the header: On Startup
- Click on the blue link: Set Pages behind Open a specific page or set of pages
- Remove the actual homepage by clicking the X icon.
- Enter a new homepage of your choice in textbox "Enter Url..."
- Go to the header: Search
- Click on the button: Manage search engines
- Select Google.com from the list, hover over it and click blue button Make Defaults
- Hover over Zoo Search and click the X to remove it from the list.
- Open Mozilla Firefox and at the top of the Firefox window, click the Firefox button, then select Options
- Click on the General tab.
- Replace the homepage with one of your choice and click on OK.
- Open Internet Explorer
- Click on the gear icon
 , in the upper right part of your browser, then click again on Internet Options..
, in the upper right part of your browser, then click again on Internet Options.. - Click on the General tab.
- Replace the homepage with one of your choice, for example: google.com
Click here to go to our support page.




