Yes Searches (YesSearches.com) is a browser hijacker; this means that it is a website built to replace the default homepage either in Chrome, Firefox or Internet Explorer. Although this is not everything it does, because it can also modify your default search engine among other parameters. This is what Yes Searches (YesSearches.com) can look like:
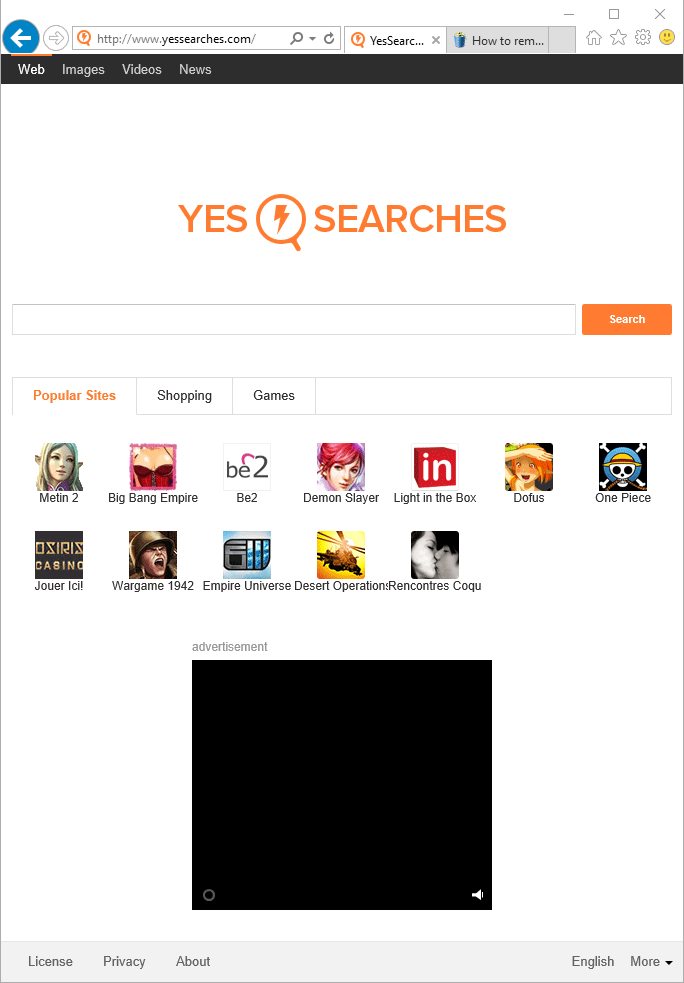
The idea behind this manipulation, is to force you to use Yes Searches instead of the websites you usually rely on. Yes Searches makes everything they can to look like Google, even the results look like they are coming from Google, however this is nothing but deceit, and you should not fall for it. Yes Searches can easily modify the results presented in such a way that you’ll be redirected towards websites from their partners; sometimes all they look for is to increase their partner’s web traffic, however in other cases they will try to sell you something you have absolutely no need for… specially scareware.
Uninstall Yes Searches is quite difficult unless your a tech expert. Yes Searches‘ creators use everything they can think of as means to make sure their program stays installed for a long time. To help you with this task we offer you a free guide (also featuring free software) that will remove Yes Searches and any other infection that might be present in your computer. You should know that Yes Searches is rarely installed alone, it usually arrives with many other infections.
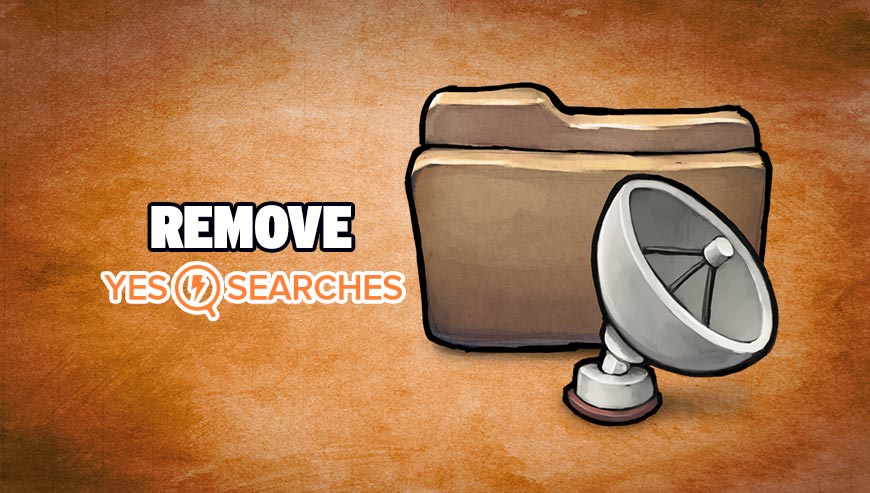
How to remove Yes Searches ?
Remove Yes Searches with AdwCleaner
AdwCleaner is a useful tool made to remove undesired toolbars, browser hijackers, redirects and potentially unwanted programs (PUPs) in Internet Explorer, Firefox, Chrome or Opera. AdwCleaner needs no installation and can be ran in a instant to examine your system.
- Please download AdwCleaner by Xplode and save to your Desktop :
Download AdwCleaner - Double-click on AdwCleaner.exe to run the tool (Windows Vista/7/8 users : right-click and select Run As Administrator).
- Click on the Scan button.
- After the scan has finished, click on the Clean button..
- Press OK again to allow AdwCleaner to restart the computer and complete the removal process.
Remove Yes Searches with MalwareBytes Anti-Malware
Malwarebytes Anti-Malware is an important security program for any computer user to have installed on their computer. It is light-weight, fast, and best of all, excellent at removing the latest infections like Yes Searches.

- Download MalwareBytes Anti-Malware :
Premium Version Free Version (without Real-time protection) - Double-click mbam-setup-consumer.exe and follow the prompts to install the program.
- Once installed, Malwarebytes Anti-Malware will automatically start and you will see a message stating that you should update the program, and that a scan has never been run on your system. To start a system scan you can click on the Fix Now button.
- Malwarebytes Anti-Malware will now check for updates, and if there are any, you will need to click on the Update Now button.
- Malwarebytes Anti-Malware will now start scanning your computer for Yes Searches.
- When the scan is done, you will now be presented with a screen showing you the malware infections that Malwarebytes’ Anti-Malware has detected. To remove the malicious programs that Malwarebytes Anti-malware has found, click on the Quarantine All button, and then click on the Apply Now button.
- Reboot your computer if prompted.
Click here to go to our support page.





This guide helped me perfectly. I used the first prog “AdwCleaner” and the yessearch was removed directly. Thank you!