UpperSearch or Upper Search is a browser hijacker. This kind of programs make sure to change your browser’s settings, and are the source of huge amounts of annoying pop-ups.
UpperSearch is then a kind of malware specially designed to modify all of your installed browser’s settings. A browser hijacker main focus are on changing your homepage and replacing your default search engine without asking for your approval first.
UpperSearch is usually attached in program combos you download and install yourself. These software combos include a license agreement you must accept before downloading and installing them. That contract is valid for all the programs within the lot, including UpperSearch.
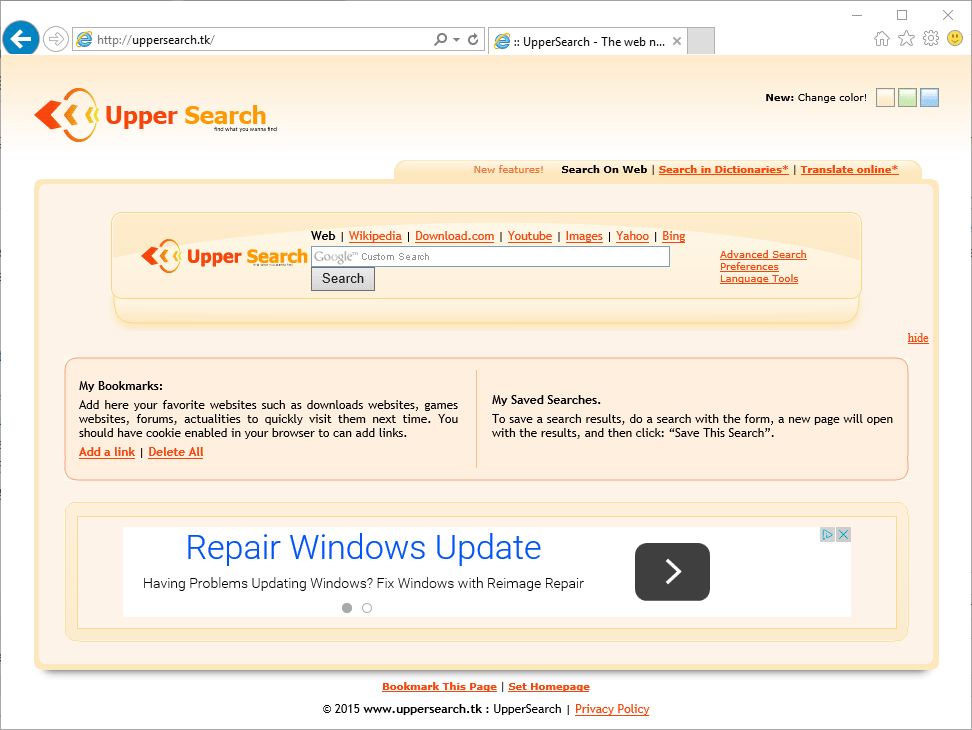
You can also be experiencing one or more of the following issues:
- Web searches being redirected towards different websites.
- Replacement of your homepage
- Sudden slow response when charging a website
- Several toolbars appear which you didn’t installed on your own.
- Huge amounts of pop-ups filled with ads
This are some of the most common symptoms of a browser hijacker infection, thus they can take place if the infection happens to be UpperSearch. The guide we present you with, will help you remove not only UpperSearch, it will guide you to do it with free tools.
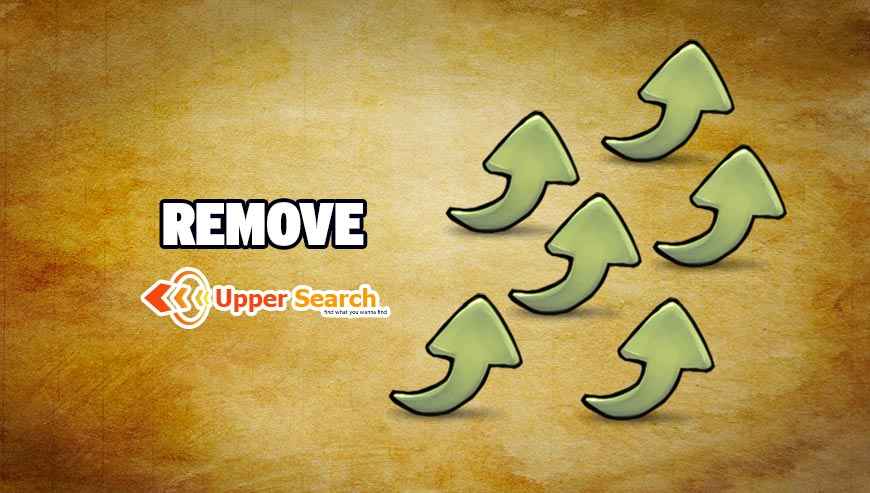
How to remove UpperSearch ?
Remove UpperSearch with ZHPCleaner
ZHPCleaner is a program that searches for and deletes Adware, Toolbars, Potentially Unwanted Programs (PUP), and browser Hijackers from your computer. By using ZHPCleaner you can easily remove many of these types of programs for a better user experience on your computer and while browsing the web.
- If Avast is installed on you computer you have to disable it during the process.
- You can download AdwCleaner utility from the below button :
Download ZHPCleaner - Select ZHPCleaner.exe with right mouse click and Run as Administrator.
- Accept the user agreement.
- Click on the Scanner button.
- After the scan has finished, click on the Repair button.
- Reboot your computer.
Remove UpperSearch with AdwCleaner
AdwCleaner is a program that searches for and deletes Adware, Toolbars, Potentially Unwanted Programs (PUP), and browser Hijackers from your system. By using AdwCleaner you can simply eliminate many of these types of programs for a better user experience on your computer and while browsing the internet.
- Download AdwCleaner (Official link and direct-download) :
Download AdwCleaner - Select AdwCleaner.exe with right mouse click and Run as Administrator.
- If User Account Control asks you to allow AdwCleaner.exe to make changes to your computer, press Yes to continue.
- Start scanning your computer for any malicious threats by selecting the Scan button, please wait.
- If AdwCleaner is done, it will display a list of malicious items detected, If you have nothing to uncheck, continue to the removal process and select the Clean button.
- Reboot your computer.
Remove UpperSearch with MalwareBytes Anti-Malware
Malwarebytes Anti-Malware detects and removes malware like worms, Trojans, rootkits, rogues, spyware, and more. All you have to do is launch Malwarebytes Anti-Malware Free and run a scan. If you want even better protection, consider Malwarebytes Anti-Malware Premium and its instant real-time scanner that automatically prevents malware and websites from infecting your PC.

- Download MalwareBytes Anti-Malware :
Premium Version Free Version (without Real-time protection) - Install MalwareBytes Anti-Malware using the installation wizard.
- Once installed, Malwarebytes Anti-Malware will automatically start and you will see a message stating that you should update the program, and that a scan has never been run on your system. To start a system scan you can click on the Fix Now button.
- Malwarebytes Anti-Malware will now check for updates, and if there are any, you will need to click on the Update Now button.
- Once the program has loaded, select Scan now.
- When the scan is done, you will now be presented with a screen showing you the malware infections that Malwarebytes’ Anti-Malware has detected. To remove the malicious programs that Malwarebytes Anti-malware has found, click on the Quarantine All button, and then click on the Apply Now button.
- When removing the files, Malwarebytes Anti-Malware may require a reboot in order to remove some of them. If it displays a message stating that it needs to reboot your computer, please allow it to do so.
Reset your browser (if necessary)
If you still see traces of UpperSearch after following all the steps above you can reset your browser performing this operation:
- Open Chrome.
- Click on the Chrome menu button
 on the browser toolbar.
on the browser toolbar. - Select Settings.
- Scroll down to the end of the page, search for Show advanced settings.
- Scroll down once again to the end of the page and click Reset browser settings button.
- Click Reset once more.

- Download ResetBrowser :
Download ResetBrowser - Download the tool, save it on your desktop and double-click on it.
- Read the disclaimer and press the Ok button.
- Click the Reset Chrome button and wait.
- Once the process is finished, click onOpen Chrome UpperSearch should now be deleted from Chrome.
- Open Firefox
- At the top of the Firefox window, click the Firefox button.
- Go over to the Help sub-menu, then select Troubleshooting Information.
- Click on the Repair Firefox button and confirm.
- Mozilla Firefox will automatically restart.

- Download ResetBrowser :
Download ResetBrowser - Download the tool, save it on your desktop and double-click on it.
- Read the disclaimer and press the Ok button.
- Click the Reset Chrome button and wait.
- Once the process is finished, click onOpen Chrome UpperSearch should now be deleted from Firefox.

- Download ResetBrowser :
Download ResetBrowser - Download the tool, save it on your desktop and double-click on it.
- Read the disclaimer and press the Ok button.
- Click the Reset Chrome button and wait.
- Once the process is finished, click onOpen Chrome UpperSearch should now be deleted from Firefox.
Click here to go to our support page.




