unTabs is an extension that allows a user to have a browser tab where a list of all opens tabs in Chrome is shown. The listed tabs can be saved on unTabs and therefore closed on Chrome, saving valuable memory space. Afterwards you can reopen any of those saved tabs in any given moment. In other words, this program acts as a temporary favorites list. This program’s function is actually honorable, a word we can not use however to describe the way in which it is usually installed.
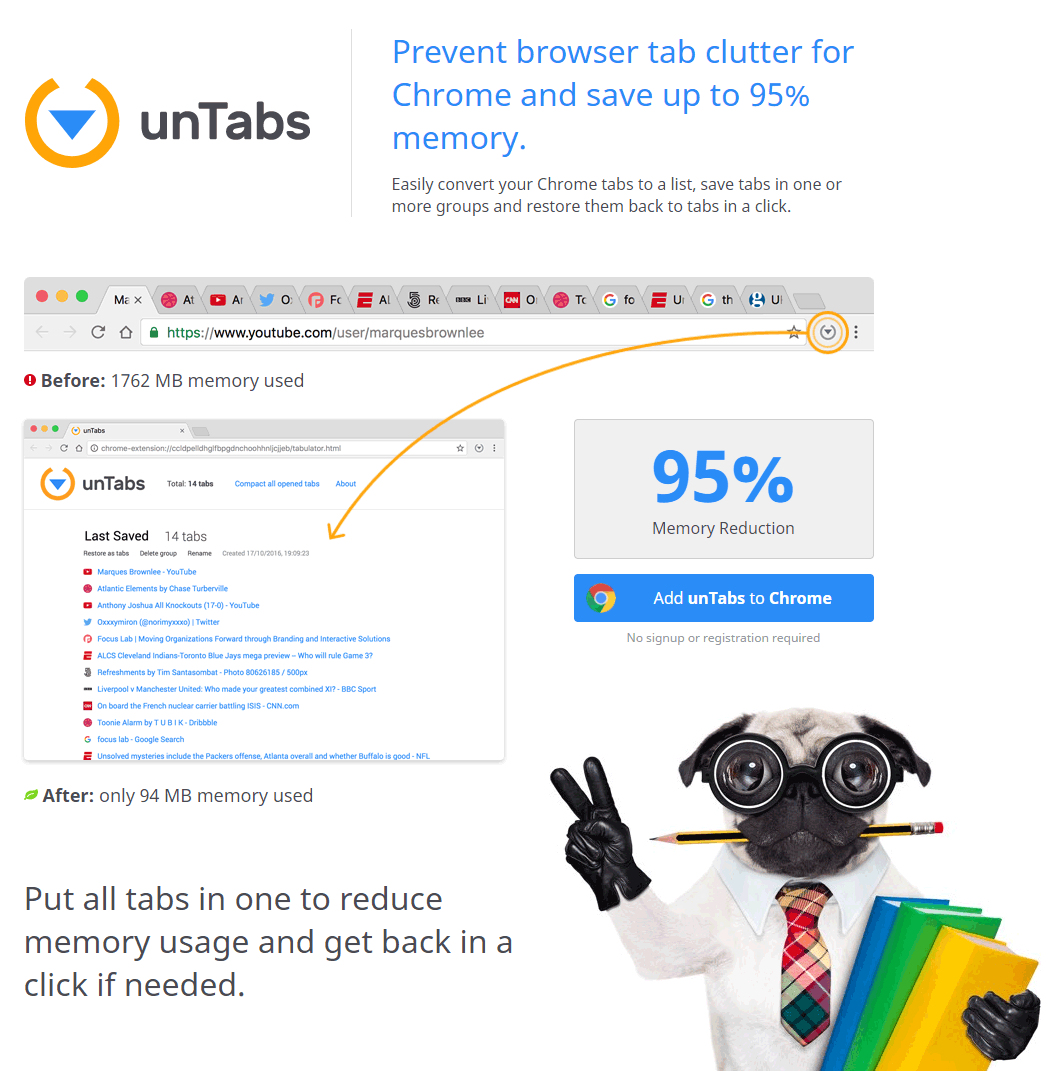
Actually, this program is installed without the knowledge nor approval from the user, much as any other adware. unTabs is sponsored through publicity, therefore it’s in the editor’s best interest to get this programs widely installed and in as many users as possible, the problem is that the methods they are using to achieve this goal are quite mischievous. This program can be automatically installed with other programs without being it clearly stated. Which is worse, it can become tricky and difficult to remove. On the following guide we show you how to completely remove it from your computer. We strongly advice you to use all tools included in our guide, in this way you’ll also be able to remove any other unwanted programs that might have arrived with unTabs even if you haven’t notice them yet.

How to remove unTabs ?
Remove unTabs from your browser
- Open Chrome and go to the 3 stripes icon
 in top right corner.
in top right corner. - Select Settings and on the left side Extensions.
- Remove unTabs by clicking the trash can
icon.
- Restart Chrome.
- Open Firefox
- Click on the Big Orange Firefox button in top left corner, then select Add-ons
- Remove unTabs by clicking the Remove button.
- Restart Firefox
- Open Internet Explorer
- Click on the Gear icon
 , then click on Manage Addons
, then click on Manage Addons - Go to the tabToolbars and Extensions
- Select and disable unTabs if you can’t find it or if you can't remove it, go to the next step.
- Restart Internet Explorer
Remove unTabs with AdwCleaner
AdwCleaner is a helpful tool made to remove undesired toolbars, browser hijackers, redirects and potentially unwanted programs (PUPs) in Internet Explorer, Firefox, Chrome or Opera. AdwCleaner will require no installation and can be ran in a instant to scan your pc.
- Please download AdwCleaner by Xplode and save to your Desktop :
Download AdwCleaner - Double-click on AdwCleaner.exe to run the tool (Windows Vista/7/8 users : right-click and select Run As Administrator).
- Click on the Scan button.
- After the scan has finished, click on the Clean button..
- Press OK again to allow AdwCleaner to restart the computer and complete the removal process.
Remove unTabs with MalwareBytes Anti-Malware
Malwarebytes Anti-Malware is a light-weight anti-malware program that is excellent at removing the latest detections.

- Download Malwarebytes Anti-Malware to your desktop.
Premium Version Free Version (without Real-time protection) - Install MalwareBytes Anti-Malware using the installation wizard.
- Once installed, Malwarebytes Anti-Malware will automatically start and you will see a message stating that you should update the program, and that a scan has never been run on your system. To start a system scan you can click on the Fix Now button.
- If an update is found, you will be prompted to download and install the latest version.
- Malwarebytes Anti-Malware will now start scanning your computer for unTabs.
- When the scan is complete, make sure that everything is set to Quarantine, and click Apply Actions.
- When removing the files, Malwarebytes Anti-Malware may require a reboot in order to remove some of them. If it displays a message stating that it needs to reboot your computer, please allow it to do so.
Remove unTabs with HitmanPro
HitmanPro is a second opinion scanner designed to rescue computers that have become infected with viruses, spyware, Trojans, rootkits and other malware, despite continuous protection from up-to-date antivirus software.
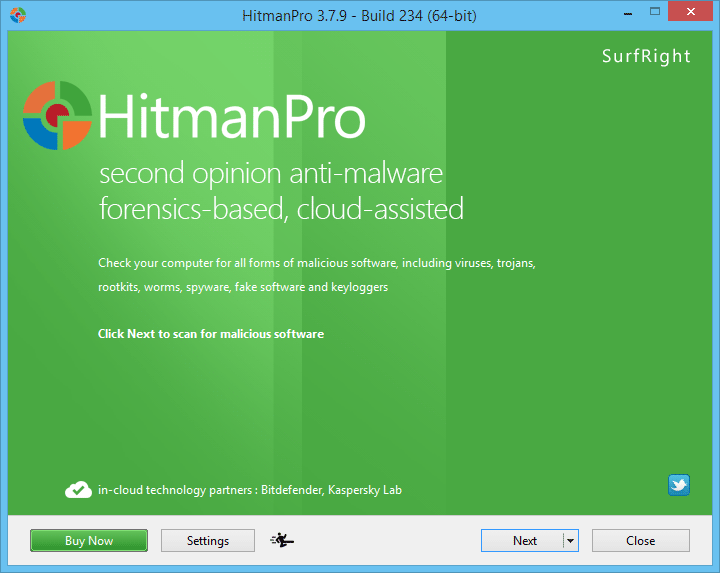
- You can download HitmanPro from the below link:
Download HitmanPro - Double-click on the file named HitmanPro.exe (for 32-bit versions of Windows) or HitmanPro_x64.exe (for 64-bit versions of Windows).
- Click on the Next button, to install HitmanPro on your computer.
- HitmanPro will now begin to scan your computer for unTabs malicious files.
- When it has finished it will display a list of all the malware that the program found as shown in the image below. Click on the Next button, to remove unTabs virus.
Click here to go to our support page.




