Search Window or SearchWindow are both names linked to a potentially unwanted program, which means that this program is not considered as a threat by many antivirus programs because is not exactly a virus, plus we say it’s “potentially unwanted” because its installation is done without warning to us.
To broadcast ads and to save data about every action we take on our computers are the main reasons why Search Window was created. Such ads can be seen as pop-ups, banners or blue/green words turned into links directly onto the content of every visited website. These ads are usually seen tagged as Search Window Ads or Ads by Search Window.
Search Window also acts like a spyware because it saves important data about its victim to build a commercial profile. This means of course that every website you visit and search you make will be saved into huge databases.
Search Window is mostly installed as a combo with freeware found in download websites specialized in free software (such as soft32.com, download.com, softonic.com). This websites offer a modified installer that includes not only the software you’re looking for but also another program that helps them finance their services although they keep promising that they are “100% malware free”. This means that installing a freeware is usually a synonym of malicious software infiltration. You can stop this by checking thoroughly what the install process offers so you can reject anything you don’t want.
By the time these lines are being written, Search Window is a new infection, although no doubt in just a few days there will be plenty of websites offering a solution. Beware because what they offer is a solution you had to pay for with no guarantee whatsoever. We recommend only free software in our guide. We encourage you to keep Malwarebytes Anti-malware installed on your system, because being so new it might not erase all infected files at once, but it will in a few days.

How to remove Search Window ?
Remove Search Window with AdwCleaner
AdwCleaner is a tool that searches for and removes Adware, Toolbars, Potentially Unwanted Programs (PUP), and browser Hijackers from your pc. If you use AdwCleaner you can simply get rid of many of these types of applications for a much better user experience on your computer and while browsing the web.
- Download AdwCleaner (Official link and direct-download) :
Download AdwCleaner - Select AdwCleaner.exe with right mouse click and Run as Administrator.
- If User Account Control asks you to allow AdwCleaner.exe to make changes to your computer, press Yes to continue.
- Start scanning your computer for any malicious threats by selecting the Scan button, please wait.
- If AdwCleaner is done, it will display a list of malicious items detected, If you have nothing to uncheck, continue to the removal process and select the Clean button.
- Reboot your computer.
Remove Search Window with MalwareBytes Anti-Malware
Malwarebytes Anti-Malware is an important security program for any computer user to have installed on their computer. It is light-weight, fast, and best of all, excellent at removing the latest infections like Search Window.

- Download MalwareBytes Anti-Malware :
Premium Version Free Version (without Real-time protection) - Double-click mbam-setup-consumer.exe and follow the prompts to install the program.
- Once installed, Malwarebytes Anti-Malware will automatically start and you will see a message stating that you should update the program, and that a scan has never been run on your system. To start a system scan you can click on the Fix Now button.
- Malwarebytes Anti-Malware will now check for updates, and if there are any, you will need to click on the Update Now button.
- Malwarebytes Anti-Malware will now start scanning your computer for Search Window.
- When the scan is done, you will now be presented with a screen showing you the malware infections that Malwarebytes’ Anti-Malware has detected. To remove the malicious programs that Malwarebytes Anti-malware has found, click on the Quarantine All button, and then click on the Apply Now button.
- Reboot your computer if prompted.
Remove Search Window with Junkware Removal Tool
Junkware Removal Tool is a security utility that searches for and removes common adware, toolbars, and potentially unwanted programs (PUPs) from your computer. A common tactics among freeware publishers is to offer their products for free, but bundle them with PUPs in order to earn revenue. This tool will help you remove these types of programs.
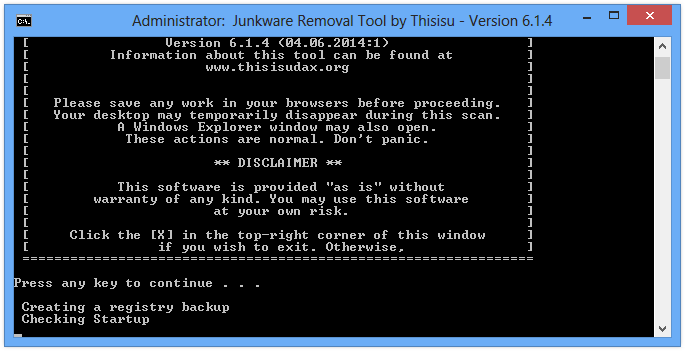
- Download Junkware Removal Tool (Official link and direct-download) :
Download Junkware Removal Tool - Select JRT.exe with right mouse click and Run as Administrator
- If User Account Control asks you to allow JRT.exe to make changes to your computer, press Yes to continue..
- Close all your browsers, save any work and then press any key to continue.
- When Junkware Removal Tool is done scanning and removing malicious items from your computer a logfile will open.
Click here to go to our support page.




