Hello Shopping corresponds to an adware distributed through free software whose setup program has been modified and which are found in several download platforms. This distribution technique manages to get installations among people who would have never installed it otherwise.
This browser extension is developed by the same people responsible for the browser hijacker Hello Search, and it was made to increase their income through innocent users. Hello Shopping can arrive at your computer along with some free software whose setup program is modified by some malicious download platform that hide several optional programs among their setup programs… mostly unwanted programs.
Hello Shopping‘s ads are inserted on real time, with the result of many execution issues as well as a visible degradation on the visual appearance of every visited website.
Almost all of these ads are tagged as by Hello Shopping, the presence of this tag is what allows many people realize they have been infected with an advertising software.
Besides ruining your browsing experience, Hello Shopping can also spy on your every move online. It recollects data about every web search you perform and every website you visit. It goes as far as analyzing your computer’s content, according to their conditions of use with “statistic” purposes. In all truth, what they’ll do is to fill databases with useful and commercial data about you to send it afterwards.
Here’s what this extension looks like in Chrome:
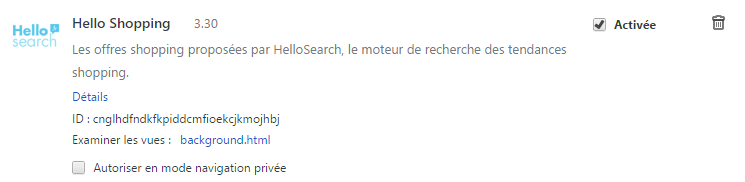
The following free guide will allow you to remove Hello Shopping.

How to remove Hello Shopping ?
Remove Hello Shopping from your browser
- Open Chrome and go to the 3 stripes icon
 in top right corner.
in top right corner. - Select Settings and on the left side Extensions.
- Remove Hello Shopping by clicking the trash can
icon.
- Restart Google Chrome.
- Open Firefox
- Click on the Big Orange Firefox button in top left corner, then select Add-ons
- Remove Hello Shopping by clicking the Remove button.
- Restart Mozilla Firefox
- Open Internet Explorer
- Click on the Gear icon
 , then click on Manage Addons
, then click on Manage Addons - Go to the tabToolbars and Extensions
- Select and disable Hello Shopping if you can’t find it or if you can't remove it, go to the next step.
- Restart Internet Explorer
Remove Hello Shopping with AdwCleaner
AdwCleaner is a helpful tool designed to eliminate unwelcome toolbars, browser hijackers, redirects and potentially unwanted programs (PUPs) in Internet Explorer, Firefox, Chrome or Opera. AdwCleaner will require no set up and can be ran in a instant to examine your computer.
- Please download AdwCleaner by Xplode and save to your Desktop :
Download AdwCleaner - Double-click on AdwCleaner.exe to run the tool (Windows Vista/7/8 users : right-click and select Run As Administrator).
- Click on the Scan button.
- After the scan has finished, click on the Clean button..
- Press OK again to allow AdwCleaner to restart the computer and complete the removal process.
Remove Hello Shopping with MalwareBytes Anti-Malware
Malwarebytes Anti-Malware is an important security program for any computer user to have installed on their computer. It is light-weight, fast, and best of all, excellent at removing the latest infections like Hello Shopping.

- Download MalwareBytes Anti-Malware :
Premium Version Free Version (without Real-time protection) - Double-click mbam-setup-consumer.exe and follow the prompts to install the program.
- Once installed, Malwarebytes Anti-Malware will automatically start and you will see a message stating that you should update the program, and that a scan has never been run on your system. To start a system scan you can click on the Fix Now button.
- Malwarebytes Anti-Malware will now check for updates, and if there are any, you will need to click on the Update Now button.
- Malwarebytes Anti-Malware will now start scanning your computer for Hello Shopping.
- When the scan is done, you will now be presented with a screen showing you the malware infections that Malwarebytes’ Anti-Malware has detected. To remove the malicious programs that Malwarebytes Anti-malware has found, click on the Quarantine All button, and then click on the Apply Now button.
- Reboot your computer if prompted.
Click here to go to our support page.




