MySafeNewPages is a parasite extension that inserts itself in our browsers in order to show non-stop ads while we browse the net. MySafeNewPages is nothing more than an adware that turns your computer into a publicity outlet whose goal is to increase its author’s income.
The url address MySafeNewPages.com shows a fake message attempting to convince users into installing the advertising extension.
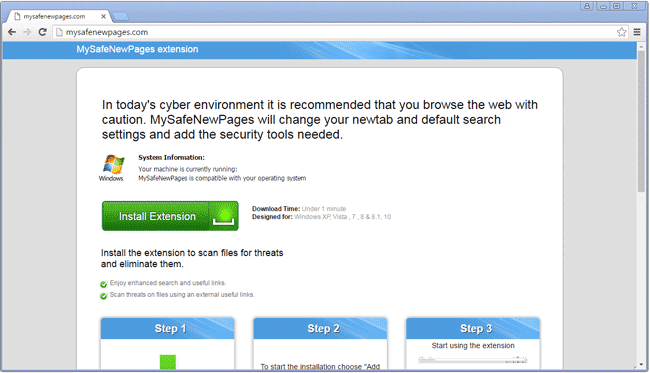
This page is usually shown by streaming or torrent’s download websites that often help this kind of threat to spread around.
If your Chrome or Firefox browser has the MySafeNewPages extension installed and it is therefore infected, you must remove it as soon as possible, otherwise ads will continue to be shown as banners or new tabs every time you browse the net.
If you have some issues getting your computer clean, you can use our completely free guide to help you in this task. Our guide is based on using only 100% free tools that will be efficient and quick to remove this kind of advertising virus. Don’t go blindly trusting every other website offering you “removal solutions”, most of them will only try to make you pay for a useless removal tool that will also be hard to remove afterwards.

How to remove MySafeNewPages ?
Remove MySafeNewPages from your browser
- Open Chrome and go to the 3 stripes icon
 in top right corner.
in top right corner. - Select Settings and on the left side Extensions.
- Remove MySafeNewPages by clicking the trash can
icon.
- Restart Chrome.
- Open Firefox
- Click on the Big Orange Firefox button in top left corner, then select Add-ons
- Remove MySafeNewPages by clicking the Remove button.
- Restart Firefox
- Open Internet Explorer
- Click on the Gear icon
 , then click on Manage Addons
, then click on Manage Addons - Go to the tabToolbars and Extensions
- Select and disable MySafeNewPages if you can’t find it or if you can't remove it, go to the next step.
- Restart Internet Explorer
Remove MySafeNewPages with AdwCleaner
AdwCleaner is a very useful tool designed to delete unwanted toolbars, browser hijackers, redirects and potentially unwanted programs (PUPs) in Internet Explorer, Firefox, Chrome or Opera. AdwCleaner will require no installation and can be ran in a instant to examine your computer.
- Please download AdwCleaner by Xplode and save to your Desktop :
Download AdwCleaner - Double-click on AdwCleaner.exe to run the tool (Windows Vista/7/8 users : right-click and select Run As Administrator).
- Click on the Scan button.
- After the scan has finished, click on the Clean button..
- Press OK again to allow AdwCleaner to restart the computer and complete the removal process.
Remove MySafeNewPages with ZHPCleaner
ZHPCleaner is a program that searches for and deletes Adware, Toolbars, Potentially Unwanted Programs (PUP), and browser Hijackers from your computer. By using ZHPCleaner you can easily remove many of these types of programs for a better user experience on your computer and while browsing the web.
- If Avast is installed on you computer you have to disable it during the process.
- You can download AdwCleaner utility from the below button :
Download ZHPCleaner - Select ZHPCleaner.exe with right mouse click and Run as Administrator.
- Accept the user agreement.
- Click on the Scanner button.
- After the scan has finished, click on the Repair button.
- Reboot your computer.
Remove MySafeNewPages with MalwareBytes Anti-Malware
Malwarebytes Anti-Malware detects and removes malware like worms, Trojans, rootkits, rogues, spyware, and more. All you have to do is launch Malwarebytes Anti-Malware Free and run a scan. If you want even better protection, consider Malwarebytes Anti-Malware Premium and its instant real-time scanner that automatically prevents malware and websites from infecting your PC.

- Download MalwareBytes Anti-Malware :
Premium Version Free Version (without Real-time protection) - Install MalwareBytes Anti-Malware using the installation wizard.
- Once installed, Malwarebytes Anti-Malware will automatically start and you will see a message stating that you should update the program, and that a scan has never been run on your system. To start a system scan you can click on the Fix Now button.
- Malwarebytes Anti-Malware will now check for updates, and if there are any, you will need to click on the Update Now button.
- Once the program has loaded, select Scan now.
- When the scan is done, you will now be presented with a screen showing you the malware infections that Malwarebytes’ Anti-Malware has detected. To remove the malicious programs that Malwarebytes Anti-malware has found, click on the Quarantine All button, and then click on the Apply Now button.
- When removing the files, Malwarebytes Anti-Malware may require a reboot in order to remove some of them. If it displays a message stating that it needs to reboot your computer, please allow it to do so.
Reset your browser (if necessary)
If you still see traces of MySafeNewPages after following all the steps above you can reset your browser performing this operation:
- Open Chrome.
- Click on the Chrome menu button
 on the browser toolbar.
on the browser toolbar. - Select Settings.
- Scroll down to the end of the page, search for Show advanced settings.
- Scroll down once again to the end of the page and click Reset browser settings button.
- Click Reset once more.

- Download ResetBrowser :
Download ResetBrowser - Download the tool, save it on your desktop and double-click on it.
- Read the disclaimer and press the Ok button.
- Click the Reset Chrome button and wait.
- Once the process is finished, click onOpen Chrome MySafeNewPages should now be deleted from Chrome.
- Open Firefox
- At the top of the Firefox window, click the Firefox button.
- Click on Help then Troubleshooting information.
- Click on the Repair Firefox button and confirm.
- Firefox will automatically restart.

- Download ResetBrowser :
Download ResetBrowser - Download the tool, save it on your desktop and double-click on it.
- Read the disclaimer and press the Ok button.
- Click the Reset Chrome button and wait.
- Once the process is finished, click onOpen Chrome MySafeNewPages should now be deleted from Firefox.

- Download ResetBrowser :
Download ResetBrowser - Download the tool, save it on your desktop and double-click on it.
- Read the disclaimer and press the Ok button.
- Click the Reset Chrome button and wait.
- Once the process is finished, click onOpen Chrome MySafeNewPages should now be deleted from Firefox.
Click here to go to our support page.




