Magical Find is the name of a potentially unwanted program, meaning a software that is not recognized as malicious by several antivirus because it doesn’t actually act as a virus; on the other hand we say “potentially unwanted” because it’s usually installed quietly onto our systems.
Magical Find‘s goals are quite simple, first of all to be an ads distributor affecting every browser installed in our computer (either Internet Explorer, Firefox or Chrome) and to act as a spy collecting data about our web activity.
Ads shown byMagical Find can be literally seen everywhere, they can be inserted directly onto the content of every website we visit (as banners, pop-ups or underlined words) or they can be seen in new windows and tabs that open up every time we click on something, although sometimes not even that little action is necessary. These ads are tagged as Magical Find Ads or Ads by Magical Find, we notice we have been infected usually by noticing this tags.
Magical Find also acts as a spy, saving digital data about its victim in the hope of building commercial profiles. As such, websites you visit and searches you make will be saved into huge databases.
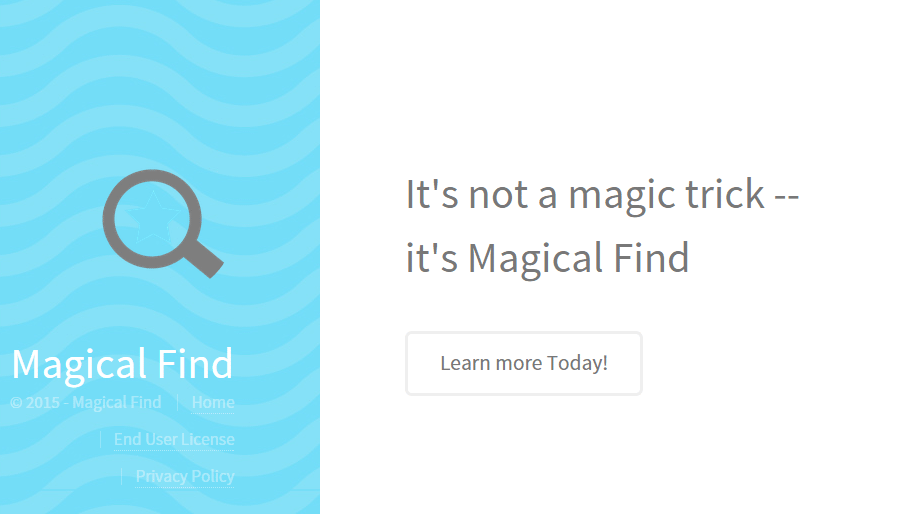
We can find a sort of official website for Magical Find on the net, however you can’t even download the software there. The only reason this website exists is because they needed a place to publish their conditions of use, so no one can act legally against them.
Magical Find is not unknown by several antivirus because it is nothing but a new version of the previous infection called BrowseFox. SuperWeb LLC the company behind these infections rarely changes its methods, all it does is change the name of the software and register a new website for the conditions of use.
You should know that Magical Find is detected as a malware by 20 security software.
Show the other 16 anti-virus detections

How to remove Magical Find ?
Remove Magical Find with ZHPCleaner
ZHPCleaner is a program that searches for and deletes Adware, Toolbars, Potentially Unwanted Programs (PUP), and browser Hijackers from your computer. By using ZHPCleaner you can easily remove many of these types of programs for a better user experience on your computer and while browsing the web.
- If Avast is installed on you computer you have to disable it during the process.
- You can download AdwCleaner utility from the below button :
Download ZHPCleaner - Select ZHPCleaner.exe with right mouse click and Run as Administrator.
- Accept the user agreement.
- Click on the Scanner button.
- After the scan has finished, click on the Repair button.
- Reboot your computer.
Remove Magical Find with MalwareBytes Anti-Malware
Malwarebytes Anti-Malware dis a light-weight anti-malware program that is excellent at removing the latest detections.

- Download Malwarebytes Anti-Malware to your desktop.
Premium Version Free Version (without Real-time protection) - Install MalwareBytes Anti-Malware using the installation wizard.
- Once installed, Malwarebytes Anti-Malware will automatically start and you will see a message stating that you should update the program, and that a scan has never been run on your system. To start a system scan you can click on the Fix Now button.
- If an update is found, you will be prompted to download and install the latest version.
- Malwarebytes Anti-Malware will now start scanning your computer for Magical Find.
- When the scan is complete, make sure that everything is set to Quarantine, and click Apply Actions.
- When removing the files, Malwarebytes Anti-Malware may require a reboot in order to remove some of them. If it displays a message stating that it needs to reboot your computer, please allow it to do so.
Reset your browser (if necessary)
If after following the above steps Magical Find is still present on your computer, you can reset your browser by following the instructions below.
- Open Chrome.
- Click on the Chrome menu button
 on the browser toolbar.
on the browser toolbar. - Select Settings.
- Scroll down to the end of the page, search for Show advanced settings.
- Scroll down once again to the end of the page and click Reset browser settings button.
- Click Reset once more.

- Download ResetBrowser :
Download ResetBrowser - Download the tool, save it on your desktop and double-click on it.
- Read the disclaimer and press the Ok button.
- Click the Reset Chrome button and wait.
- Once the process is finished, click onOpen Chrome Magical Find should now be deleted from Chrome.
- Open Firefox
- At the top of the Firefox window, click the Firefox button.
- Click on Help then Troubleshooting information.
- Click on the Repair Firefox button and confirm.
- Mozilla Firefox will automatically restart.

- Download ResetBrowser :
Download ResetBrowser - Download the tool, save it on your desktop and double-click on it.
- Read the disclaimer and press the Ok button.
- Click the Reset Chrome button and wait.
- Once the process is finished, click onOpen Chrome Magical Find should now be deleted from Firefox.

- Download ResetBrowser :
Download ResetBrowser - Download the tool, save it on your desktop and double-click on it.
- Read the disclaimer and press the Ok button.
- Click the Reset Chrome button and wait.
- Once the process is finished, click onOpen Chrome Magical Find should now be deleted from Firefox.
Click here to go to our support page.




