If you’re seeing that certain words are underlined in blue (or double underlined in blue) when surfing your favorite web pages, and a window or pop-up with an advertisement in it is displayed when your mouse passes over it, it means that your browser (Chrome, Firefox or Internet Explorer) is- without a doubt- infected by an adware or spyware program.
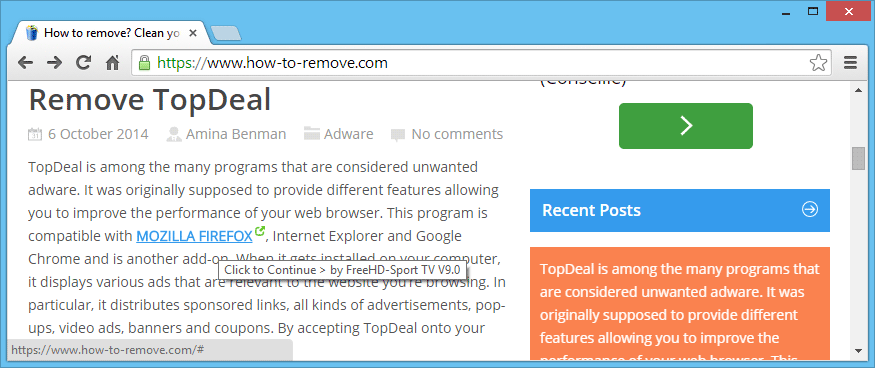
Even if it’s not really a virus, the plug-in or service that displays words underlined in blue on your browser is useless except for earning money for its designers. This adware is usually brimming with resources and will slow down the web pages you visit. Plus, the links displayed in the pop-ups are not necessarily very safe. That’s why we strongly recommend removing this adware program and its blue-underlined-words function. Below, you’ll find out how to do it.
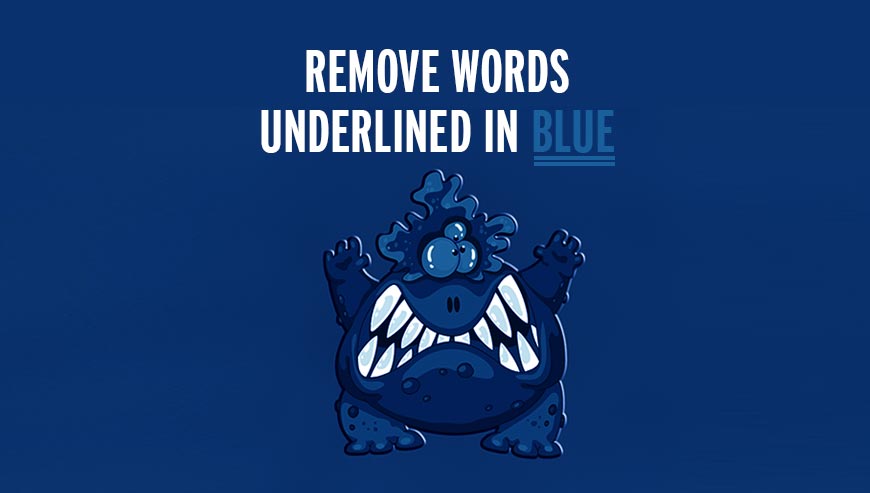
How to remove words underlined in blue ?
Remove words underlined in blue with AdwCleaner
AdwCleaner is a useful tool made to eliminate undesired toolbars, browser hijackers, redirects and potentially unwanted programs (PUPs) in Internet Explorer, Firefox, Chrome or Opera. AdwCleaner will require no set up and can be ran in a instant to scan your pc.
- Please download AdwCleaner by Xplode and save to your Desktop :
Download AdwCleaner - Double-click on AdwCleaner.exe to run the tool (Windows Vista/7/8 users : right-click and select Run As Administrator).
- Click on the Scan button.
- After the scan has finished, click on the Clean button..
- Press OK again to allow AdwCleaner to restart the computer and complete the removal process.
Remove words underlined in blue with Junkware Removal Tool
Junkware Removal Tool will remove words underlined in blue from your computer, and will scan and remove any threat from your computer that is malicious.
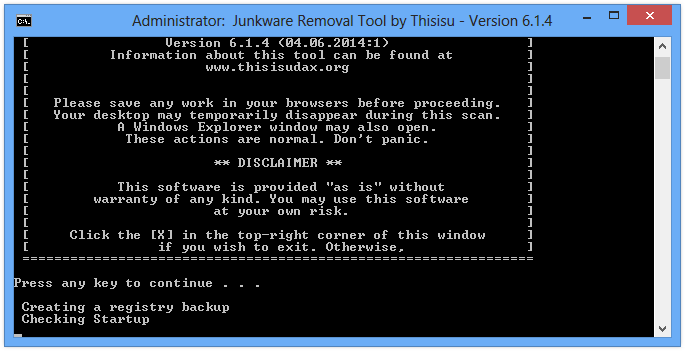
- Please download Junkware Removal Tool to your desktop :
Download Junkware Removal Tool - Shut down your protection software now to avoid potential conflicts.
- Run the tool by double-clicking it. If you are using Windows Vista, 7, or 8; instead of double-clicking, right-mouse click JRT.exe and select "Run as Administrator".
- The tool will open and start scanning your system.
- Please be patient as this can take a while to complete depending on your system's specifications.
Remove words underlined in blue with MalwareBytes Anti-Malware
Malwarebytes Anti-Malware detects and removes malware like worms, Trojans, rootkits, rogues, spyware, and more. All you have to do is launch Malwarebytes Anti-Malware Free and run a scan. If you want even better protection, consider Malwarebytes Anti-Malware Premium and its instant real-time scanner that automatically prevents malware and websites from infecting your PC.

- Download MalwareBytes Anti-Malware :
Premium Version Free Version (without Real-time protection) - Install MalwareBytes Anti-Malware using the installation wizard.
- Once installed, Malwarebytes Anti-Malware will automatically start and you will see a message stating that you should update the program, and that a scan has never been run on your system. To start a system scan you can click on the Fix Now button.
- Malwarebytes Anti-Malware will now check for updates, and if there are any, you will need to click on the Update Now button.
- Once the program has loaded, select Scan now.
- When the scan is done, you will now be presented with a screen showing you the malware infections that Malwarebytes’ Anti-Malware has detected. To remove the malicious programs that Malwarebytes Anti-malware has found, click on the Quarantine All button, and then click on the Apply Now button.
- When removing the files, Malwarebytes Anti-Malware may require a reboot in order to remove some of them. If it displays a message stating that it needs to reboot your computer, please allow it to do so.
Reset your browser (if necessary)
If you still see traces of words underlined in blue after following all the steps above you can reset your browser performing this operation:
- Open Chrome.
- Click on the Chrome menu button
 on the browser toolbar.
on the browser toolbar. - Select Settings.
- Scroll down to the end of the page, search for Show advanced settings.
- Scroll down once again to the end of the page and click Reset browser settings button.
- Click Reset once more.
- Open Firefox
- Go to the orange Firefox button in the top left.
- Click on Help then Troubleshooting information.
- Click on the Repair Firefox button and confirm.
- Firefox will automatically restart.

- Download ResetBrowser :
Download ResetBrowser - Download the tool, save it on your desktop and double-click on it.
- Read the disclaimer and press the Ok button.
- Click the Reset Chrome button and wait.
- Once the process is finished, click onOpen Chrome words underlined in blue should now be deleted from Firefox.
Click here to go to our support page.




