ProtectedBrowsing is the name given to an adware program that infects PCs by displaying non-stop advertisements. These ads are displayed on the web pages you visit with your browser and can show up on Chrome, Firefox or Internet Explorer. These advertisements are displayed with the words Ads by ProtectedBrowsing. This adware program was designed for the sole purpose of earning money for its designers; it will slow down your browser and the web pages of the sites you visit will take longer to load. This unwanted software program will also be able to access personal data such as your browsing history so that it can display targeted advertisements and expand their databases that will be sold to third parties in turn.
It goes without saying that ProtectedBrowsing is a program that should be removed from your computer right away. Below, you’ll find the tools you need for effectively getting rid of it: if you don’t use them, ProtectedBrowsing will re-install itself in your browser over and over again so that it can display its intrusive advertisements.
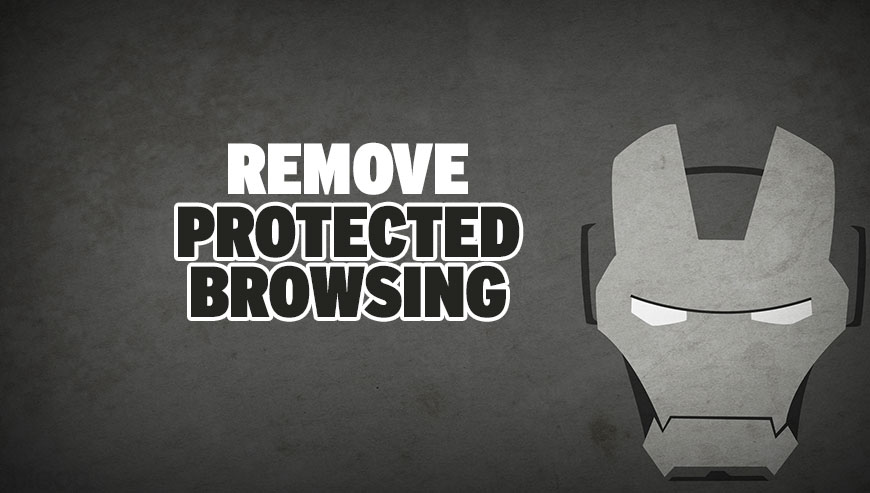
How to remove ProtectedBrowsing ?
Reset your browser (if necessary)
If after following the above steps ProtectedBrowsing is still present on your computer, you can reset your browser by following the instructions below.
- Open Chrome.
- Click on the three stripes button in the right top corner.
- Select Settings.
- Scroll down to the end of the page, search for Show advanced settings.
- Scroll down once again to the end of the page and click Reset browser settings button.
- Click Reset once more.
- Open Firefox
- At the top of the Firefox window, click the Firefox button.
- Click on Help then Troubleshooting information.
- Click the Repair Firefox button in the upper-right corner of the page.
- Firefox will automatically restart.
- Open Internet Explorer.
- Click on the gear icon
 , in the upper right part of your browser, then click again on Internet Options..
, in the upper right part of your browser, then click again on Internet Options.. - Click on the Advanced tab, then click on the Reset button.
- In the Reset Internet Explorer settings section, select the Delete personal settings check box, then click on Reset button.
- Restart Internet Explorer.
Remove ProtectedBrowsing with AdwCleaner
The AdwCleaner program will scan your pc and internet browser for ProtectedBrowsing, browser extensions and registry keys, that may have been put in your system without your agreement.
- You can download AdwCleaner utility from the below button :
Download AdwCleaner - Before starting AdwCleaner, close all open programs and internet browsers, then double-click on the file AdwCleaner.exe.
- If Windows prompts you as to whether or not you wish to run AdwCleaner, please allow it to run.
- When the AdwCleaner program will open, click on the Scan button.
- To remove malicious files that were detected in the previous step, please click on the Clean button.
- Please click on the OK button to allow AdwCleaner reboot your computer.
Remove ProtectedBrowsing with Junkware Removal Tool
Junkware Removal Tool will remove ProtectedBrowsing from your computer, and will scan and remove any threat from your computer that is malicious.
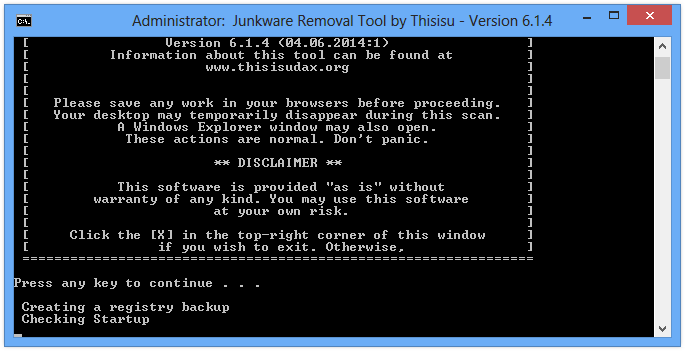
- Please download Junkware Removal Tool to your desktop :
Download Junkware Removal Tool - Shut down your protection software now to avoid potential conflicts.
- Run the tool by double-clicking it. If you are using Windows Vista, 7, or 8; instead of double-clicking, right-mouse click JRT.exe and select "Run as Administrator".
- The tool will open and start scanning your system.
- Please be patient as this can take a while to complete depending on your system's specifications.
Remove ProtectedBrowsing with MalwareBytes Anti-Malware
Malwarebytes Anti-Malware detects and removes malware like worms, Trojans, rootkits, rogues, spyware, and more. All you have to do is launch Malwarebytes Anti-Malware Free and run a scan. If you want even better protection, consider Malwarebytes Anti-Malware Premium and its instant real-time scanner that automatically prevents malware and websites from infecting your PC.

- Download MalwareBytes Anti-Malware :
Premium Version Free Version (without Real-time protection) - Install MalwareBytes Anti-Malware using the installation wizard.
- Once installed, Malwarebytes Anti-Malware will automatically start and you will see a message stating that you should update the program, and that a scan has never been run on your system. To start a system scan you can click on the Fix Now button.
- Malwarebytes Anti-Malware will now check for updates, and if there are any, you will need to click on the Update Now button.
- Once the program has loaded, select Scan now.
- When the scan is done, you will now be presented with a screen showing you the malware infections that Malwarebytes’ Anti-Malware has detected. To remove the malicious programs that Malwarebytes Anti-malware has found, click on the Quarantine All button, and then click on the Apply Now button.
- When removing the files, Malwarebytes Anti-Malware may require a reboot in order to remove some of them. If it displays a message stating that it needs to reboot your computer, please allow it to do so.
Click here to go to our support page.




