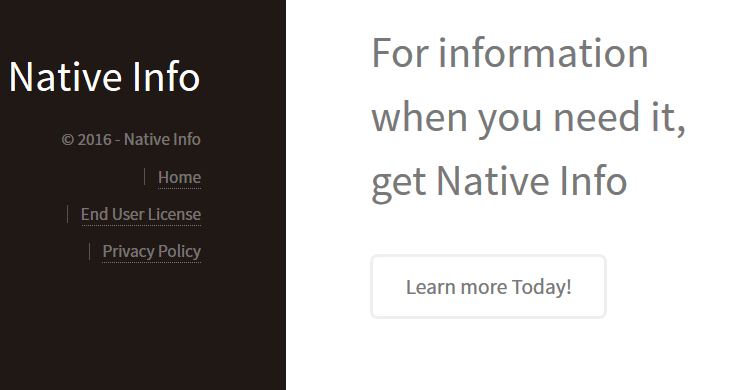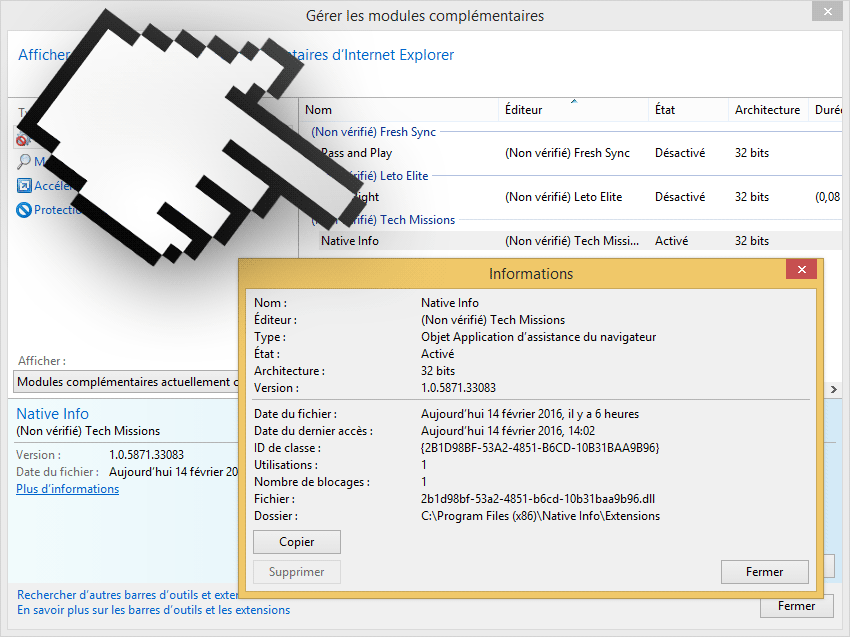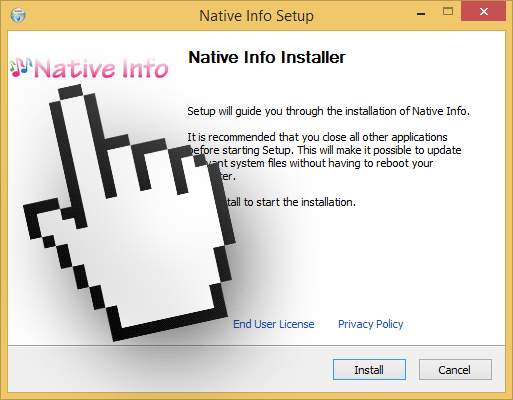Native Info is the name of an advertising software also considered as a malicious one, mainly because its editor makes no effort in explaining the user just how much ads he/she will be forced to see once the program is installed.
Native Info has its own website, which by the way is usually blocked by Chrome and Firefox. Although the program itself is not available to be downloaded there, we can find a list of everything it will do on our computers. Chrome and Firefox block this website because if the program is installed it keeps making calls to this address.
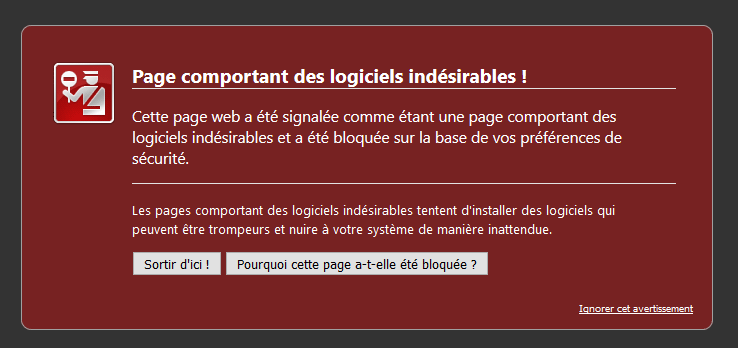
Native Info‘s mission is quite clear… to show ads within every website you visit whilst also taking the time to save data about everything you do on your computer. These ads can be seen as pop-ups, ads’ banners, or green/blue underlined words withing the text of any website you might be visiting. Most of these ads will be seen tagged as Ads by Native Info or Powered by Native Info. Here’s how this infection looks like in Chrome and Firefox:
Usually, Native Info is cleverly hidden in install process meant for free programs. Users rarely take the time to reject everything added to install process as “optional offers”, which tend to include many unwanted programs like Native Info giving them then, complete freedom to be installed.
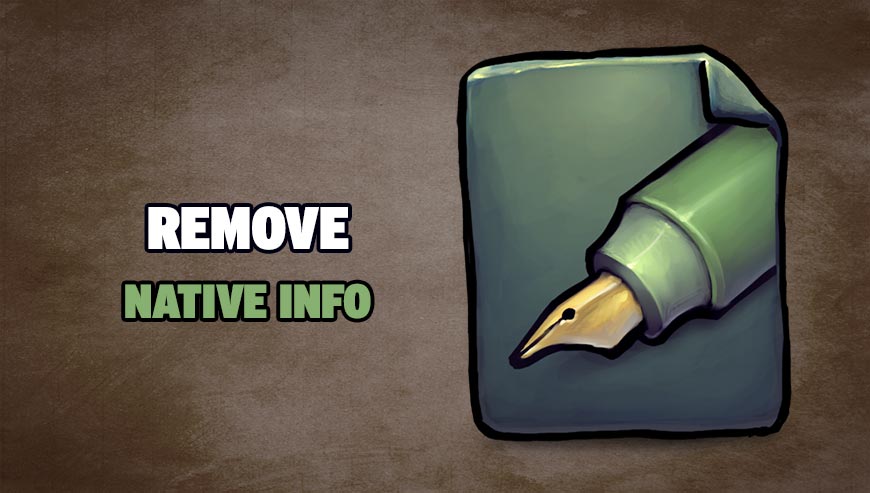
How to remove Native Info ?
Remove Native Info with ZHPCleaner
ZHPCleaner is a program that searches for and deletes Adware, Toolbars, Potentially Unwanted Programs (PUP), and browser Hijackers from your computer. By using ZHPCleaner you can easily remove many of these types of programs for a better user experience on your computer and while browsing the web.
- If Avast is installed on you computer you have to disable it during the process.
- You can download AdwCleaner utility from the below button :
Download ZHPCleaner - Select ZHPCleaner.exe with right mouse click and Run as Administrator.
- Accept the user agreement.
- Click on the Scanner button.
- After the scan has finished, click on the Repair button.
- Reboot your computer.
Remove Native Info with AdwCleaner
AdwCleaner is a useful tool made to eliminate undesired toolbars, browser hijackers, redirects and potentially unwanted programs (PUPs) in Internet Explorer, Firefox, Chrome or Opera. AdwCleaner needs no installation and can be ran in a instantaneous to scan your pc.
- Please download AdwCleaner by Xplode and save to your Desktop :
Download AdwCleaner - Double-click on AdwCleaner.exe to run the tool (Windows Vista/7/8 users : right-click and select Run As Administrator).
- Click on the Scan button.
- After the scan has finished, click on the Clean button..
- Press OK again to allow AdwCleaner to restart the computer and complete the removal process.
Remove Native Info with MalwareBytes Anti-Malware
Malwarebytes Anti-Malware is an important security program for any computer user to have installed on their computer. It is light-weight, fast, and best of all, excellent at removing the latest infections like Native Info.

- Download MalwareBytes Anti-Malware :
Premium Version Free Version (without Real-time protection) - Double-click mbam-setup-consumer.exe and follow the prompts to install the program.
- Once installed, Malwarebytes Anti-Malware will automatically start and you will see a message stating that you should update the program, and that a scan has never been run on your system. To start a system scan you can click on the Fix Now button.
- Malwarebytes Anti-Malware will now check for updates, and if there are any, you will need to click on the Update Now button.
- Malwarebytes Anti-Malware will now start scanning your computer for Native Info.
- When the scan is done, you will now be presented with a screen showing you the malware infections that Malwarebytes’ Anti-Malware has detected. To remove the malicious programs that Malwarebytes Anti-malware has found, click on the Quarantine All button, and then click on the Apply Now button.
- Reboot your computer if prompted.
Reset your browser (if necessary)
If after following the above steps Native Info is still present on your computer, you can reset your browser by following the instructions below.
- Open Chrome.
- Click on the three stripes button in the right top corner.
- Select Settings.
- Scroll down to the end of the page, search for Show advanced settings.
- Scroll down once again to the end of the page and click Reset browser settings button.
- Click Reset once more.

- Download ResetBrowser :
Download ResetBrowser - Download the tool, save it on your desktop and double-click on it.
- Read the disclaimer and press the Ok button.
- Click the Reset Chrome button and wait.
- Once the process is finished, click onOpen Chrome Native Info should now be deleted from Chrome.
- Open Firefox
- Go to the orange Firefox button in the top left.
- Go over to the Help sub-menu, then select Troubleshooting Information.
- Click on the Repair Firefox button and confirm.
- Firefox will automatically restart.

- Download ResetBrowser :
Download ResetBrowser - Download the tool, save it on your desktop and double-click on it.
- Read the disclaimer and press the Ok button.
- Click the Reset Chrome button and wait.
- Once the process is finished, click onOpen Chrome Native Info should now be deleted from Firefox.

- Download ResetBrowser :
Download ResetBrowser - Download the tool, save it on your desktop and double-click on it.
- Read the disclaimer and press the Ok button.
- Click the Reset Chrome button and wait.
- Once the process is finished, click onOpen Chrome Native Info should now be deleted from Firefox.
Click here to go to our support page.