iSearch may refer to several browser hijackers which means that they’re homepages that are automatically installed on your browsers by changing the settings of Chrome, Firefox and Internet Explorer. Therefore, iSearch is a parasite page that is set up by adware which are downloaded alongside with free programs. Sites such as softonic or 01net are known to have a custom setup program that allows them to get paid every time this kind of adware is installed on a computer. Generally, we are not really attentive and most of times we choose the “default” or “recommended” installation. This prevents us from customizing the installation and removes all adware like iSearch.
iSearch usually appears as a search engine known as Bing or Google so as not to disturb the user and make him to remove it. The research results are tracked and biased with iSearch featuring non-recommended sites by placing them on the top spots of the results.
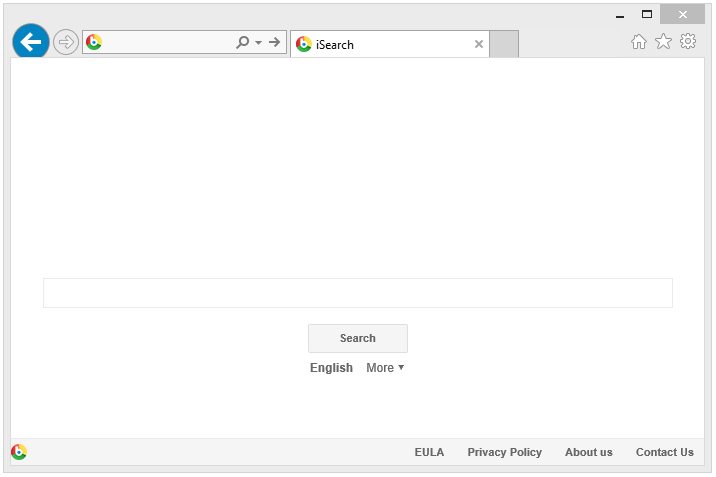
iSearch creates a database on your browsing habits through tracking pages and keeping this homepage on your computer in order to display you targeted ads and may also resell this information to partners.
If you see iSearch on your computer, remove this page as soon as possible. You have no reason to keep it on your PC as it will cause you nothing but trouble.
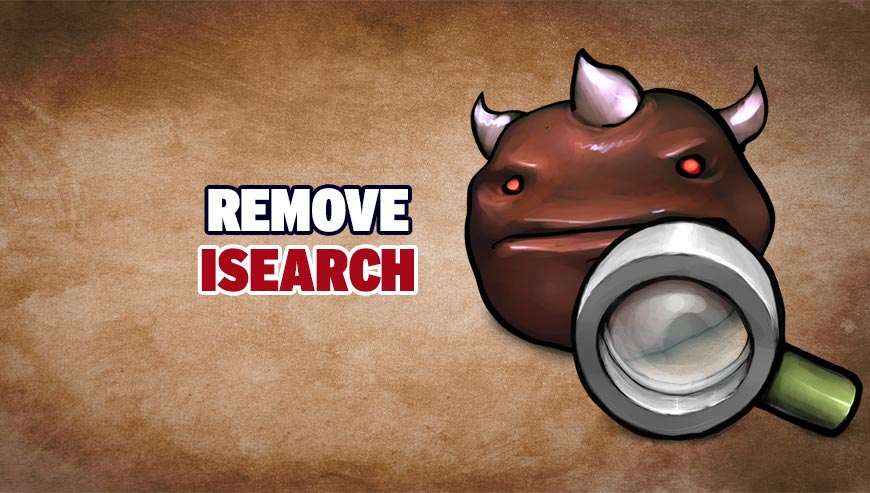
How to remove iSearch ?
Reset your browser (if necessary)
If you still see traces of iSearch after following all the steps above you can reset your browser performing this operation:
- Open Chrome.
- Click on the Chrome menu button
 on the browser toolbar.
on the browser toolbar. - Select Settings.
- Scroll down to the end of the page, search for Show advanced settings.
- Scroll down once again to the end of the page and click Reset browser settings button.
- Click Reset once more.
- Open Firefox
- Go to the orange Firefox button in the top left.
- Click on Help then Troubleshooting information.
- Click on the Repair Firefox button and confirm.
- Firefox will automatically restart.
- Open Internet Explorer.
- Click on the wrench incon
 in the top right corner the select Internet Options.
in the top right corner the select Internet Options. - Select the tab Advanced and then on the Reset button.
- In the Reset Internet Explorer settings section, select the Delete personal settings check box, then click on Reset button.
- Restart Internet Explorer.
Remove iSearch with AdwCleaner
The AdwCleaner tool will scan your computer and internet browser for iSearch, browser plugins and registry keys, that may have been put in your pc without your permission.
- You can download AdwCleaner utility from the below button :
Download AdwCleaner - Before starting AdwCleaner, close all open programs and internet browsers, then double-click on the file AdwCleaner.exe.
- If Windows prompts you as to whether or not you wish to run AdwCleaner, please allow it to run.
- When the AdwCleaner program will open, click on the Scan button.
- To remove malicious files that were detected in the previous step, please click on the Clean button.
- Please click on the OK button to allow AdwCleaner reboot your computer.
Remove completly iSearch with Junkware Removal Tool
Junkware Removal Tool (JRT) purges your system of PUPs (potentially unwanted programs) like iSearch almost as easily as they find their way into your system. JRT targets adware, toolbars, and other malicious, suspicious, and pernicious system parasites, removing not only the unwanted program but also any traces left behind in your registry and other places where debris accumulates.
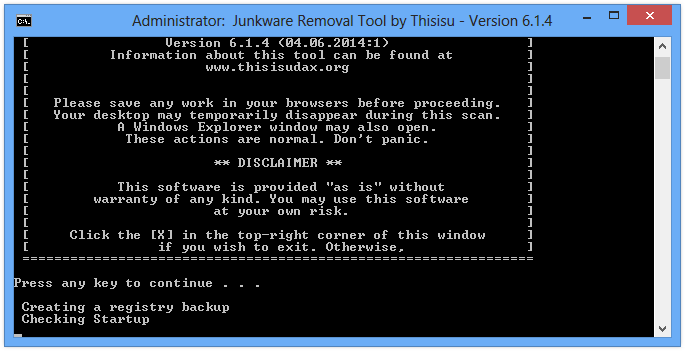
- Download Junkware Removal Tool :
Download Junkware Removal Tool - Shut down your anti-virus, anti-spyware, and firewall software now to avoid potential conflicts.
- Run the tool by double-clicking it. If you are using Windows Vista or Windows 7, right-click it and select Run as administrator.
- The tool will open and start scanning your system.
- Please be patient as this can take a while to complete depending on your system's specifications.
- On completion, a log is saved to your desktop and will automatically open.
Reset default homepage (if necessary)
- Open Google Chrome then go to the three stripes in the right top corner
- Select Settings
- Go to the header: On Startup
- Click on the blue link: Set Pages behind Open a specific page or set of pages
- Remove the actual homepage by clicking the X icon.
- Enter a new homepage of your choice in textbox "Enter Url..."
- Go to the header: Search
- Click on the button: Manage search engines
- Select Google.com from the list, hover over it and click blue button Make Defaults
- Hover over iSearch and click the X to remove it from the list.
- Open Mozilla Firefox and at the top of the Firefox window, click the Firefox button, then select Options
- Click on the General tab.
- Replace the homepage with one of your choice and click on OK.
- Open Internet Explorer
- Click on the gear icon
 , in the upper right part of your browser, then click again on Internet Options..
, in the upper right part of your browser, then click again on Internet Options.. - Click on the General tab.
- Replace the homepage with one of your choice, for example: google.com
Click here to go to our support page.




