Filter Results is a Potentially Unwanted Program, PUP for short. If you’re having problems related to Filter Results, is a clear sign that you weren’t careful enough when installing a new software to your computer.
The goal of Filter Results, is to show as much ads as possible whilst taking the time to spy and collect data about your online and offline activity.
These ads are directly inserted into every single website you visit, causing a whole range of execution issues and completely ruining your browsing experience. Filter Results‘ ads are usually tagged as Powered by Filter Results or Ads by Filter Results.
As we were saying, Filter Results is usually installed along with some free software, normally found in certain download platforms like softonic.com, eazel.com, soft32.com, etc… These platforms create their own setup programs where they add this kind of unwanted programs (of course they will make money by inserting such software); they go as far as saying those programs are 100% free of malware. In all truth, we can say that freeware installation equals adware installation. To avoid this kind of problem you must always be aware of what you’re doing whenever you’re installing a new software, making sure to reject any optional software they might offer you.
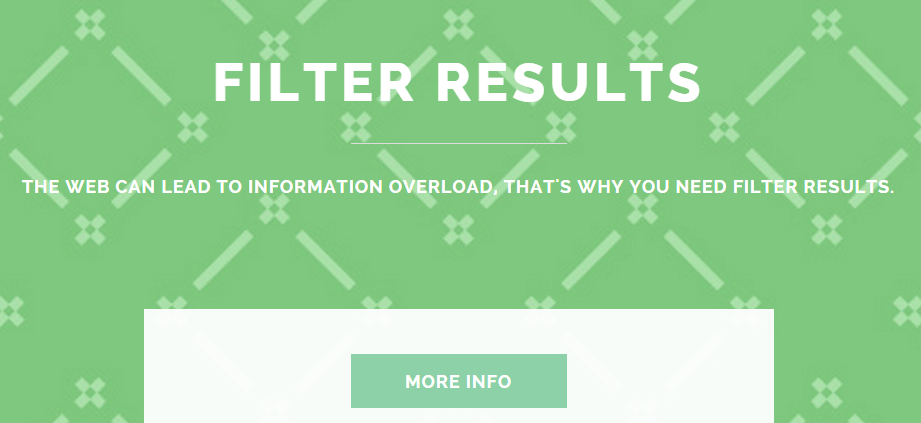
After a quick web search, we can find some sort of official website for Filter Results. However it’s not even possible to download the software there. This website only exists to make Filter Results’ conditions and terms public, so they can protect themselves from a legal point of view.
For your information please know that Filter Results is considered as suspicious by 7 anti-viruses.
Show the other 3 anti-virus detections
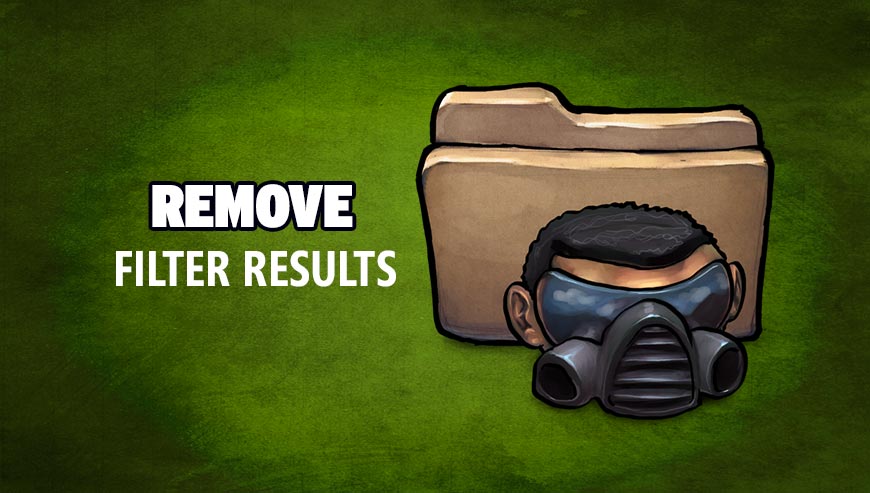
How to remove Filter Results ?
Remove Filter Results with AdwCleaner
AdwCleaner is a tool that research for and deletes Adware, Toolbars, Potentially Unwanted Programs (PUP), and browser Hijackers from your computer. By using AdwCleaner you can simply delete many of these types of programs for a much better user experience on your computer and while browsing the internet.
- Download AdwCleaner (Official link and direct-download) :
Download AdwCleaner - Select AdwCleaner.exe with right mouse click and Run as Administrator.
- If User Account Control asks you to allow AdwCleaner.exe to make changes to your computer, press Yes to continue.
- Start scanning your computer for any malicious threats by selecting the Scan button, please wait.
- If AdwCleaner is done, it will display a list of malicious items detected, If you have nothing to uncheck, continue to the removal process and select the Clean button.
- Reboot your computer.
Remove Filter Results with ZHPCleaner
ZHPCleaner is a program that searches for and deletes Adware, Toolbars, Potentially Unwanted Programs (PUP), and browser Hijackers from your computer. By using ZHPCleaner you can easily remove many of these types of programs for a better user experience on your computer and while browsing the web.
- If Avast is installed on you computer you have to disable it during the process.
- You can download AdwCleaner utility from the below button :
Download ZHPCleaner - Select ZHPCleaner.exe with right mouse click and Run as Administrator.
- Accept the user agreement.
- Click on the Scanner button.
- After the scan has finished, click on the Repair button.
- Reboot your computer.
Remove Filter Results with MalwareBytes Anti-Malware
Malwarebytes Anti-Malware detects and removes malware like worms, Trojans, rootkits, rogues, spyware, and more. All you have to do is launch Malwarebytes Anti-Malware Free and run a scan. If you want even better protection, consider Malwarebytes Anti-Malware Premium and its instant real-time scanner that automatically prevents malware and websites from infecting your PC.

- Download MalwareBytes Anti-Malware :
Premium Version Free Version (without Real-time protection) - Install MalwareBytes Anti-Malware using the installation wizard.
- Once installed, Malwarebytes Anti-Malware will automatically start and you will see a message stating that you should update the program, and that a scan has never been run on your system. To start a system scan you can click on the Fix Now button.
- Malwarebytes Anti-Malware will now check for updates, and if there are any, you will need to click on the Update Now button.
- Once the program has loaded, select Scan now.
- When the scan is done, you will now be presented with a screen showing you the malware infections that Malwarebytes’ Anti-Malware has detected. To remove the malicious programs that Malwarebytes Anti-malware has found, click on the Quarantine All button, and then click on the Apply Now button.
- When removing the files, Malwarebytes Anti-Malware may require a reboot in order to remove some of them. If it displays a message stating that it needs to reboot your computer, please allow it to do so.
Reset your browser (if necessary)
If after following the above steps Filter Results is still present on your computer, you can reset your browser by following the instructions below.
- Open Chrome.
- Click on the three stripes button in the right top corner.
- Select Settings.
- Scroll down to the end of the page, search for Show advanced settings.
- Scroll down once again to the end of the page and click Reset browser settings button.
- Click Reset once more.
- Open Firefox
- At the top of the Firefox window, click the Firefox button.
- Go over to the Help sub-menu, then select Troubleshooting Information.
- Click the Repair Firefox button in the upper-right corner of the page.
- Mozilla Firefox will automatically restart.

- Download ResetBrowser :
Download ResetBrowser - Download the tool, save it on your desktop and double-click on it.
- Read the disclaimer and press the Ok button.
- Click the Reset Chrome button and wait.
- Once the process is finished, click onOpen Chrome Filter Results should now be deleted from Firefox.
Click here to go to our support page.




