<strong>containertag.js </strong>is a javascript file used by certain adware to broadcast unexpected ads. This file has probably been bugging your default browser’s normal activity (Chrome, Firefox or any other can be affected) in an attempt to show unexpected ads either as pop-ups or any other available way. It could have also changed several settings on your web browser, such as your default homepage replacing it by a website that will force you to perform searches through an ad filled service.
We noticed that this program tends to open windows asking: <strong>”what do you want to do with containertag.js?” </strong>or something on those lines, asking you whether you want to open it, save it, etc…
In our research we also found that <strong>containertag.js</strong> is usually opened from a website or adware. We found out that it is linked to the following websites: vap31ad.lijit.com, cdn.adnxs.com, lax1-ib.adnxs.com, m.adnxs.com, secure.adnxs.com, pixel.advertising.com. You don’t need to panic, it’s not a dangerous virus. Those websites are most likely ad servers with configuration bugs that causes the file to be downloaded instead of being interpreted by the browser itself.
We show you in the following guide how to get rid of this problem once and for all!

How to remove containertag.js ?
Remove containertag.js with MalwareBytes Anti-Malware
Malwarebytes Anti-Malware is a light-weight anti-malware program that is excellent at removing the latest detections.

- Download Malwarebytes Anti-Malware to your desktop.
Premium Version Free Version (without Real-time protection) - Install MalwareBytes Anti-Malware using the installation wizard.
- Once installed, Malwarebytes Anti-Malware will automatically start and you will see a message stating that you should update the program, and that a scan has never been run on your system. To start a system scan you can click on the Fix Now button.
- If an update is found, you will be prompted to download and install the latest version.
- Malwarebytes Anti-Malware will now start scanning your computer for containertag.js.
- When the scan is complete, make sure that everything is set to Quarantine, and click Apply Actions.
- When removing the files, Malwarebytes Anti-Malware may require a reboot in order to remove some of them. If it displays a message stating that it needs to reboot your computer, please allow it to do so.
Remove containertag.js with AdwCleaner
The AdwCleaner program will examine your system and internet browser for containertag.js, browser extensions and registry keys, that may have been put in your pc without your knowledge.
- You can download AdwCleaner utility from the below button :
Download AdwCleaner - Before starting AdwCleaner, close all open programs and internet browsers, then double-click on the file AdwCleaner.exe.
- If Windows prompts you as to whether or not you wish to run AdwCleaner, please allow it to run.
- When the AdwCleaner program will open, click on the Scan button.
- To remove malicious files that were detected in the previous step, please click on the Clean button.
- Please click on the OK button to allow AdwCleaner reboot your computer.
Remove containertag.js with ZHPCleaner
ZHPCleaner is a program that searches for and deletes Adware, Toolbars, Potentially Unwanted Programs (PUP), and browser Hijackers from your computer. By using ZHPCleaner you can easily remove many of these types of programs for a better user experience on your computer and while browsing the web.
- If Avast is installed on you computer you have to disable it during the process.
- You can download AdwCleaner utility from the below button :
Download ZHPCleaner - Select ZHPCleaner.exe with right mouse click and Run as Administrator.
- Accept the user agreement.
- Click on the Scanner button.
- After the scan has finished, click on the Repair button.
- Reboot your computer.
Remove completly containertag.js with Junkware Removal Tool
Junkware Removal Tool (JRT) purges your system of PUPs (potentially unwanted programs) like containertag.js almost as easily as they find their way into your system. JRT targets adware, toolbars, and other malicious, suspicious, and pernicious system parasites, removing not only the unwanted program but also any traces left behind in your registry and other places where debris accumulates.
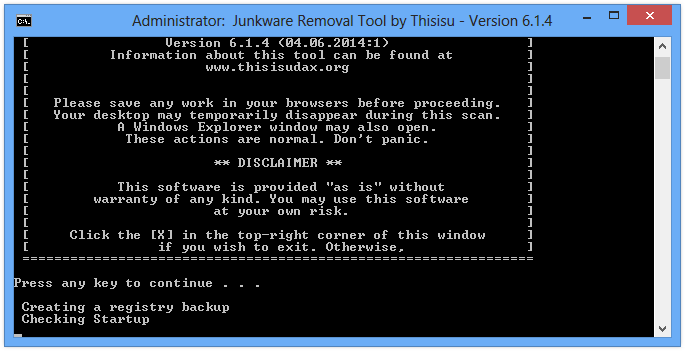
- Download Junkware Removal Tool :
Download Junkware Removal Tool - Shut down your anti-virus, anti-spyware, and firewall software now to avoid potential conflicts.
- Run the tool by double-clicking it. If you are using Windows Vista or Windows 7, right-click it and select Run as administrator.
- The tool will open and start scanning your system.
- Please be patient as this can take a while to complete depending on your system's specifications.
- On completion, a log is saved to your desktop and will automatically open.
Reset your browser (if necessary)
If after following the above steps containertag.js is still present on your computer, you can reset your browser by following the instructions below.
- Open Chrome.
- Click on the Chrome menu button
 on the browser toolbar.
on the browser toolbar. - Select Settings.
- Scroll down to the end of the page, search for Show advanced settings.
- Scroll down once again to the end of the page and click Reset browser settings button.
- Click Reset once more.
- Open Firefox
- Go to the orange Firefox button in the top left.
- Go over to the Help sub-menu, then select Troubleshooting Information.
- Click the Repair Firefox button in the upper-right corner of the page.
- Mozilla Firefox will automatically restart.

- Download ResetBrowser :
Download ResetBrowser - Download the tool, save it on your desktop and double-click on it.
- Read the disclaimer and press the Ok button.
- Click the Reset Chrome button and wait.
- Once the process is finished, click onOpen Chrome containertag.js should now be deleted from Firefox.
Click here to go to our support page.




