Adsupply is adware created by Tatami Solutions Limited. Adsupply ads appearing on various websites overlay most underlying content and are in NO way related to the legitimate company, AdSupply Inc. (adsupply.com). The adware created by Tatami Solutions Limited supposedly improves the Internet browsing experience by enabling comparison shopping, displaying coupons, and providing other features – “adsupply is a free, ad-supported browser extension that you, or someone using your computer, has installed. adsupply aims to enhance your Internet browsing experience.”
Adsupply (from Tatami Solutions Limited) is advertised as a program that displays coupons for sites you are visiting and competitive prices when you are viewing product pages at sites like Amazon or eBay. Though this may sound like a useful service, the Adsupply program can be intrusive and will display ads whether you want them to or not.
When installed, the Adsupply browser extension will display advertising banners, pop-up advertisements and in-text ads, stating that they are brought to you by “Adsupply”. The Adsupply Ads will have different text under the pop-up: “Powered by Adsupply”, “Brought to you by Adsupply”, “You’ve received a premium offer from Adsupply” or “Ads by Adsupply”.
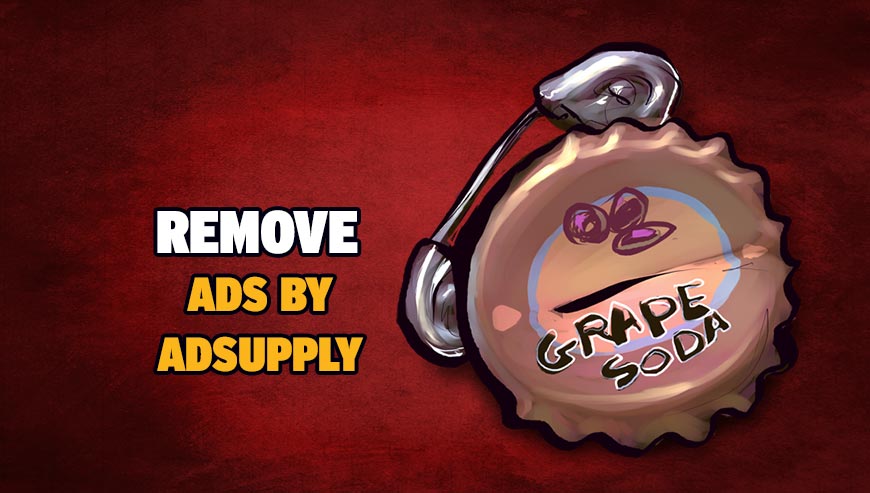
How to remove AdSupply ?
Remove AdSupply with AdwCleaner
AdwCleaner is a helpful tool developed to remove unwanted toolbars, browser hijackers, redirects and potentially unwanted programs (PUPs) in Internet Explorer, Firefox, Chrome or Opera. AdwCleaner requires no installation and can be ran in a instant to examine your computer.
- Please download AdwCleaner by Xplode and save to your Desktop :
Download AdwCleaner - Double-click on AdwCleaner.exe to run the tool (Windows Vista/7/8 users : right-click and select Run As Administrator).
- Click on the Scan button.
- After the scan has finished, click on the Clean button..
- Press OK again to allow AdwCleaner to restart the computer and complete the removal process.
Remove AdSupply with ZHPCleaner
ZHPCleaner is a program that searches for and deletes Adware, Toolbars, Potentially Unwanted Programs (PUP), and browser Hijackers from your computer. By using ZHPCleaner you can easily remove many of these types of programs for a better user experience on your computer and while browsing the web.
- If Avast is installed on you computer you have to disable it during the process.
- You can download AdwCleaner utility from the below button :
Download ZHPCleaner - Select ZHPCleaner.exe with right mouse click and Run as Administrator.
- Accept the user agreement.
- Click on the Scanner button.
- After the scan has finished, click on the Repair button.
- Reboot your computer.
Remove AdSupply with MalwareBytes Anti-Malware
Malwarebytes Anti-Malware is an important security program for any computer user to have installed on their computer. It is light-weight, fast, and best of all, excellent at removing the latest infections like AdSupply.

- Download MalwareBytes Anti-Malware :
Premium Version Free Version (without Real-time protection) - Double-click mbam-setup-consumer.exe and follow the prompts to install the program.
- Once installed, Malwarebytes Anti-Malware will automatically start and you will see a message stating that you should update the program, and that a scan has never been run on your system. To start a system scan you can click on the Fix Now button.
- Malwarebytes Anti-Malware will now check for updates, and if there are any, you will need to click on the Update Now button.
- Malwarebytes Anti-Malware will now start scanning your computer for AdSupply.
- When the scan is done, you will now be presented with a screen showing you the malware infections that Malwarebytes’ Anti-Malware has detected. To remove the malicious programs that Malwarebytes Anti-malware has found, click on the Quarantine All button, and then click on the Apply Now button.
- Reboot your computer if prompted.
Reset your browser (if necessary)
If you still see traces of AdSupply after following all the steps above you can reset your browser performing this operation:
- Open Chrome.
- Click on the three stripes button in the right top corner.
- Select Settings.
- Scroll down to the end of the page, search for Show advanced settings.
- Scroll down once again to the end of the page and click Reset browser settings button.
- Click Reset once more.

- Download ResetBrowser :
Download ResetBrowser - Download the tool, save it on your desktop and double-click on it.
- Read the disclaimer and press the Ok button.
- Click the Reset Chrome button and wait.
- Once the process is finished, click onOpen Chrome AdSupply should now be deleted from Chrome.
- Open Firefox
- At the top of the Firefox window, click the Firefox button.
- Click on Help then Troubleshooting information.
- Click on the Repair Firefox button and confirm.
- Firefox will automatically restart.

- Download ResetBrowser :
Download ResetBrowser - Download the tool, save it on your desktop and double-click on it.
- Read the disclaimer and press the Ok button.
- Click the Reset Chrome button and wait.
- Once the process is finished, click onOpen Chrome AdSupply should now be deleted from Firefox.

- Download ResetBrowser :
Download ResetBrowser - Download the tool, save it on your desktop and double-click on it.
- Read the disclaimer and press the Ok button.
- Click the Reset Chrome button and wait.
- Once the process is finished, click onOpen Chrome AdSupply should now be deleted from Firefox.
Click here to go to our support page.




